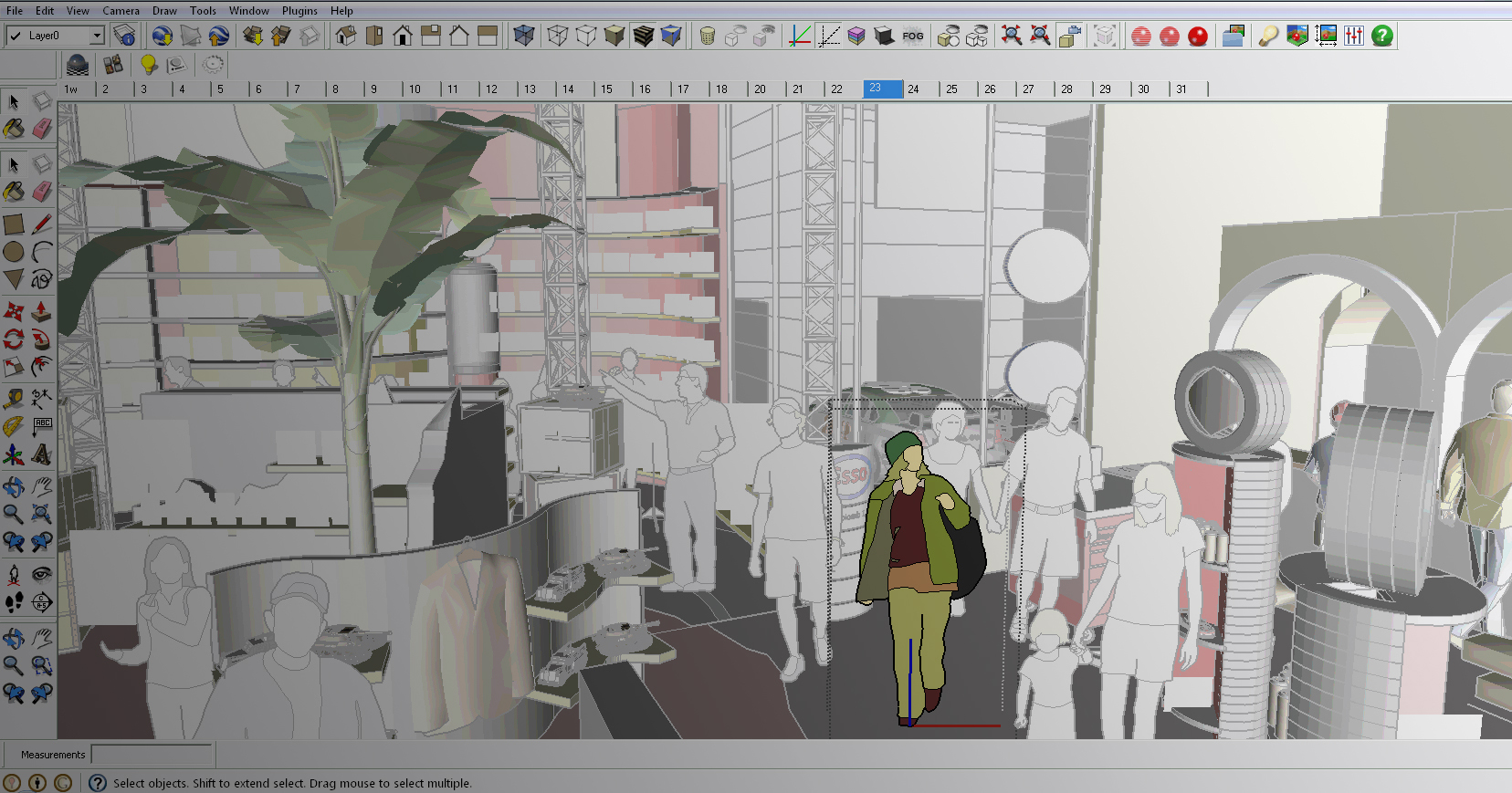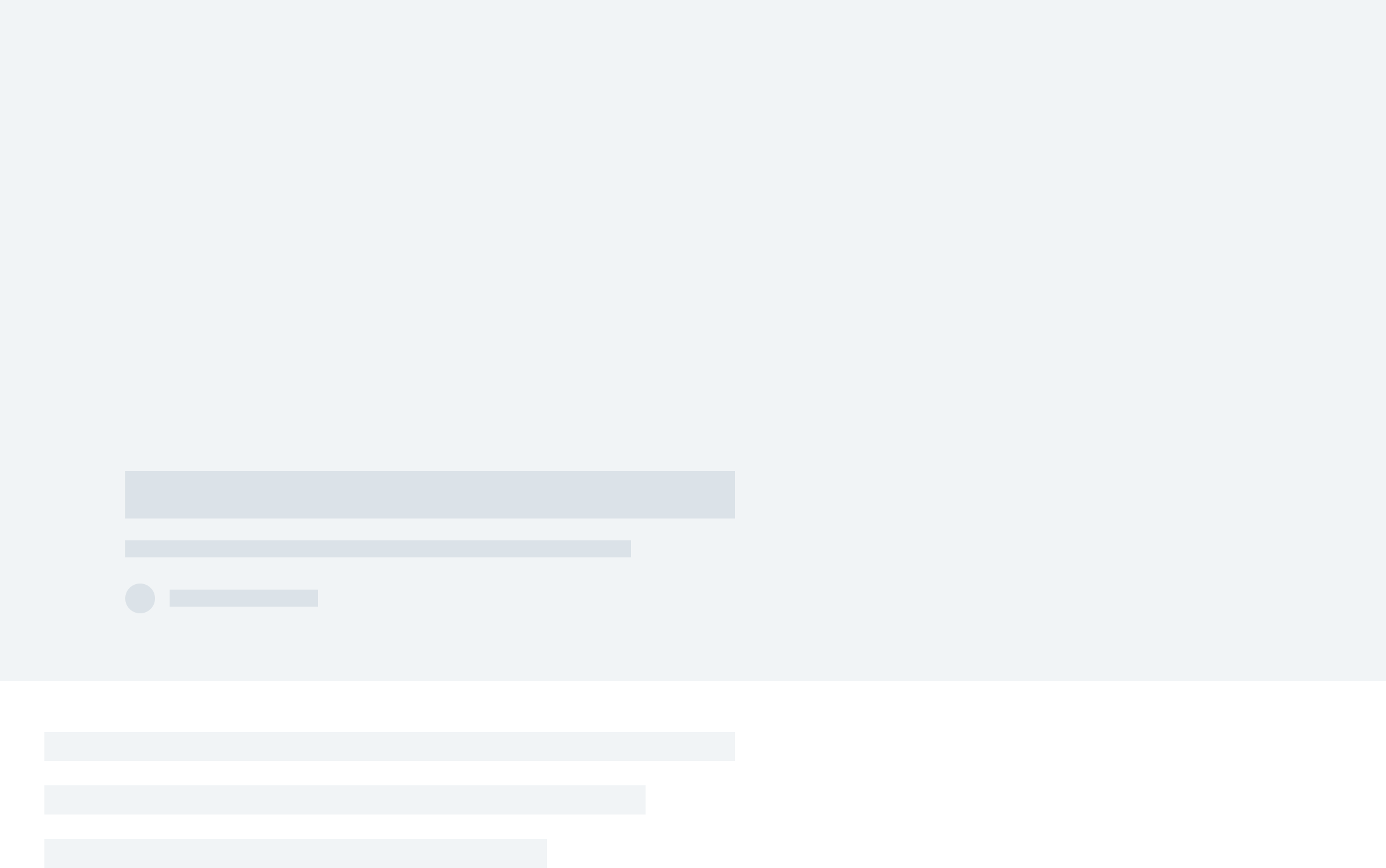Founded by Tony Gushanas, Designer Hacks is a website dedicated to helping the next generation of architects achieve their goals, offering guides on passing ARE 5.0, tips for mastering SketchUp and more. Designer Hacks’ Practice Exam Bundles are available here.
If you’ve been seriously modeling in SketchUp,chances are you’ve been plagued with a SketchUp bug splat. They’re absolutely frustrating, but you can take some proactive steps to avoid (or at least reduce) them.
Before we start …
The best way to combat losing work from bug splats is by being proactive. Make sure to save early and often.
If you came across this page after experiencing a bug splat, all of your progress may not be lost. By default, SketchUp saves backup files with an SKB extension. To reclaim your file … make a copy of that SKB file and change the extension of your copy from SKB to SKP. If for some reason SketchUp isn’t saving backup files, go to Window Tab > Preferences > General and make sure your settings match the below image:
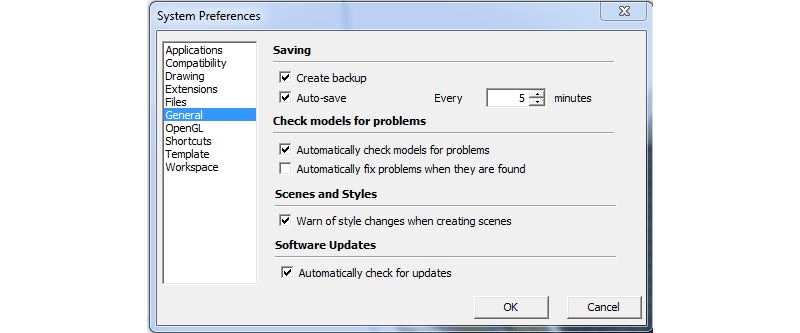
Now, let’s dive in to the best ways to prevent those dreaded bug splats:
1. Use the latest and greatest version of SketchUp.
If you’re using Google SketchUp, there’s a problem. Google hasn’t owned SketchUp since 2012! Go and download the latest version of Trimble SketchUp. This alone might prevent a SketchUp bug splat.
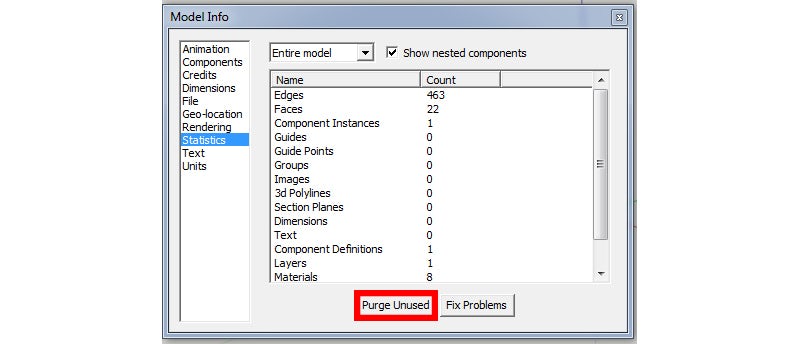
2. Purge unused objects.
Every component you import into your model stays in the model even after you delete it. That’s great when you want to bring a component back to life that you had previously deleted. It’s not great for your file size. Periodically, you need to purge unused components from your file. Doing so will reduce your file size and stop some of those SketchUp bug splats. To purge unused, go to the Window Tab > Model Info > Statistics > Purge Unused. While you’re there, you might as well click the Fix Problems button for good measure.
3. Temper your style.
If you’re modeling with styles and shadows on, consider making a scene that has shadows off and using a default style. Some of those sketchy styles can really slow down the program and lead to crashes.
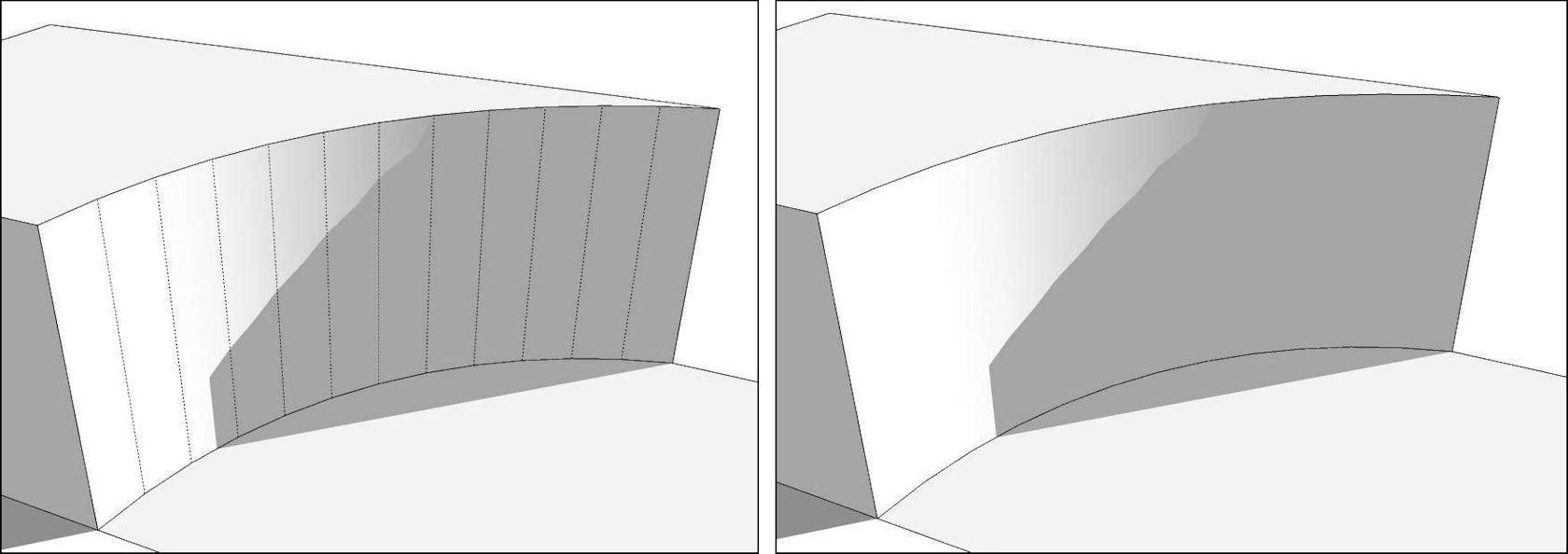
A curved form with hidden geometry and without; via SketchUp Wiki
4. Beware hidden geometry.
Make sure there isn’t a ton of hidden geometry in your model that you’re not aware of (especially if you’ve been importing components from the 3D Warehouse). To see hidden geometry, go to View Tab > Hidden Geometry. You delete hidden geometry the same way you would delete anything.
5. Keep your scene names simple.
SketchUp suggests that having unusual characters (i.e., / * ? < > @ #) in your scene names might cause problems. If you have any, give your scene names a makeover.
6. Use layers to hide complex components.
If there are heavy components like 3-D trees or cars that you have in your model, consider moving them to an entourage layer. Toggle the visibility of this layer off until you’re ready to render or export an image file.
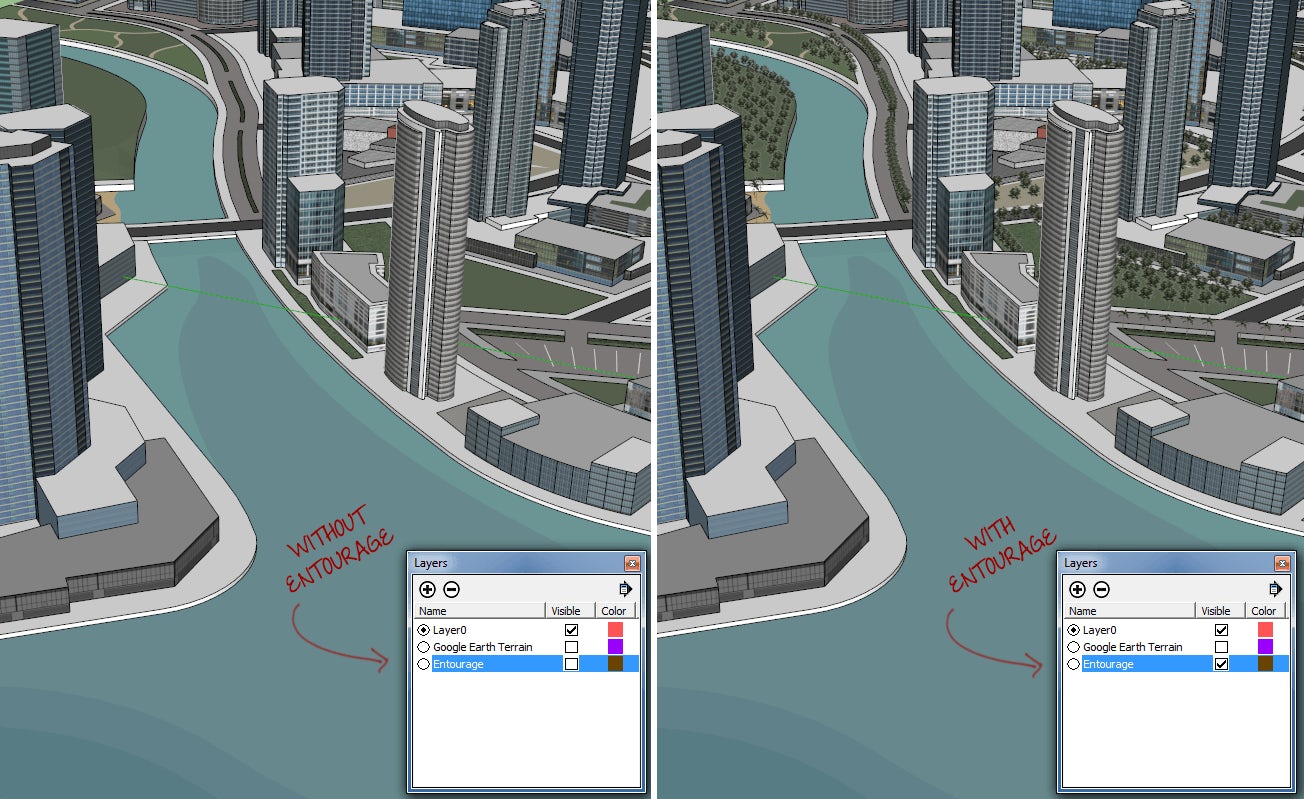
Trees — now you see them, now you don’t; via Designer Hacks.
7. Abandon ship!
It is possible that the file you’re working in is corrupt. Copy all of the 3-D data in your existing file and paste it into a fresh file.
8. Refresh your graphics driver.
SketchUp recommends that you update your graphics card driver.
9. Watch out for rogue plug-ins.
If you recently installed or updated a plug-in, it might be the source of your bug splats. This also may be the case if you’re getting bug splats when you try to create a new file. Uninstall the plug-in and try again.

Adding lots of 3-D people might make your file size explode. Consider 2-D camera-facing cut-outs instead; image via GeniusDV.
10. Keep an eye on your file size.
If you get a SketchUp bug splat when you try to open a file, look at the file size. Is it massive (meaning 10 megabytes or more)? It is very important that you be conscious of keeping your file sizes down by using components and maximizing effectiveness of every polygon you create. Try opening your file on a heavy-duty machine and getting rid of some things you don’t really need. If you have items modeled that you’ll never see, get rid of them. If you haven’t already, follow step two in this list.
11. If all else fails …
If none of the above works, you may need to upgrade your system. Look at the SketchUp system requirements to help you with your new hardware selection.
This article was first published on Designer Hacks; top image via GeniusDV. Check out the other articles in our SketchUp Guide series:
The Top 10 Essential Tools to Master in SketchUp First
3 Modeling Tips to Dramatically Save You Time
3 Ways to Supercharge Your Model Renderings
12 Essential Plugins for Advanced Architecture Modeling
Architizer’s Tech Directory is a database of tech tools for architects — from the latest generative design and AI to rendering and visualization, 3D modeling, project management and many more. Explore the complete library of categories here.