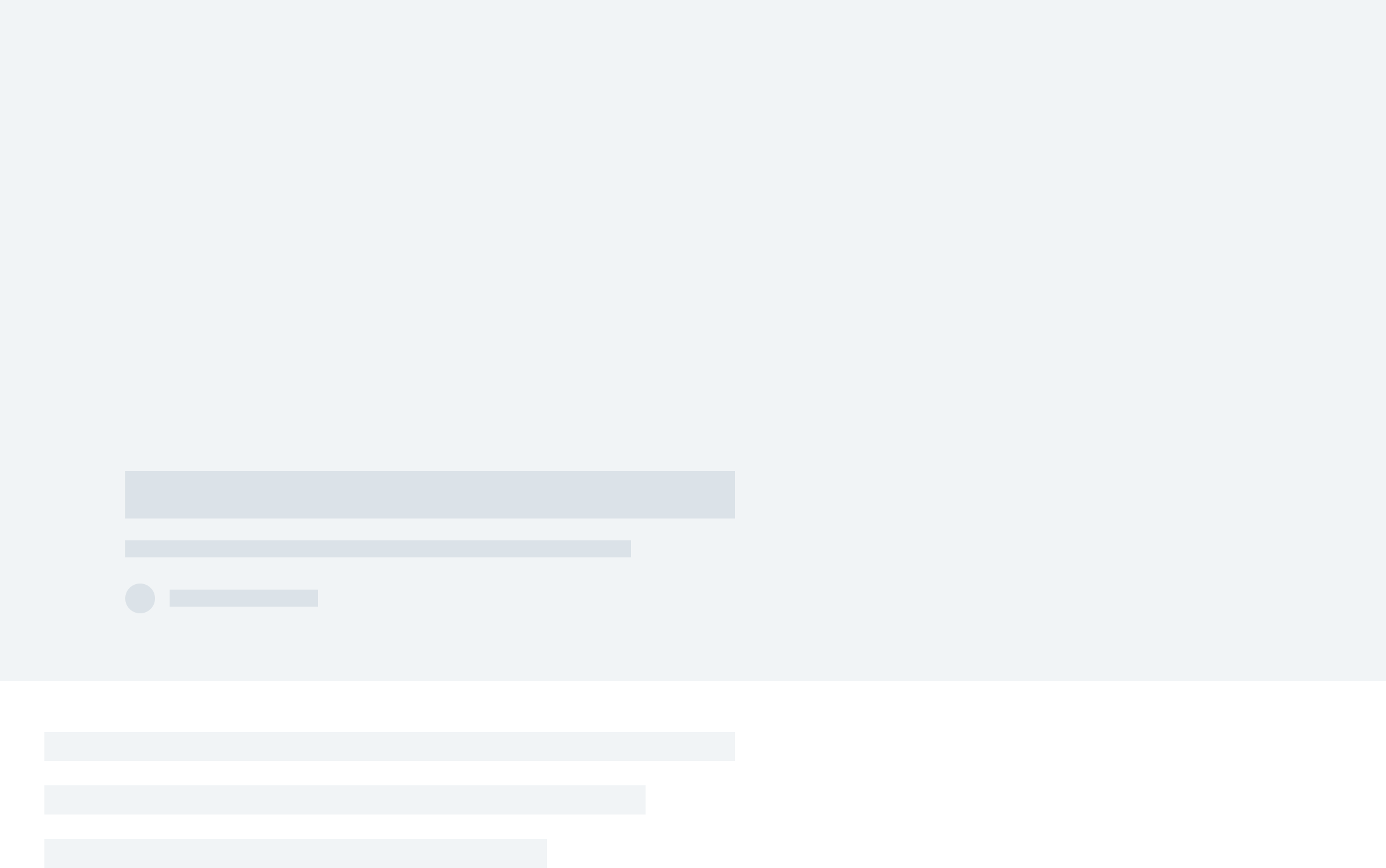Alex Hogrefe is the creator of Visualizing Architecture, a blog dedicated to educating people in the art of architectural visualization. He is also part of rendering studio Design Distill, generating unique and compelling illustrations for architects around the world.
A thought that often runs through my head when working on architectural illustrations is: How can I bring more of a human touch to the image? The answer is almost always through texturing in Photoshop.
I have spent the last week illustrating an aerial perspective for my latest personal project. For this particular work, I wanted to hit almost every surface of the image with a strong texture to see what would happen. There were many areas that I would normally skip over in other illustrations but didn’t in this one. The result is an image with imperfections that shows age.
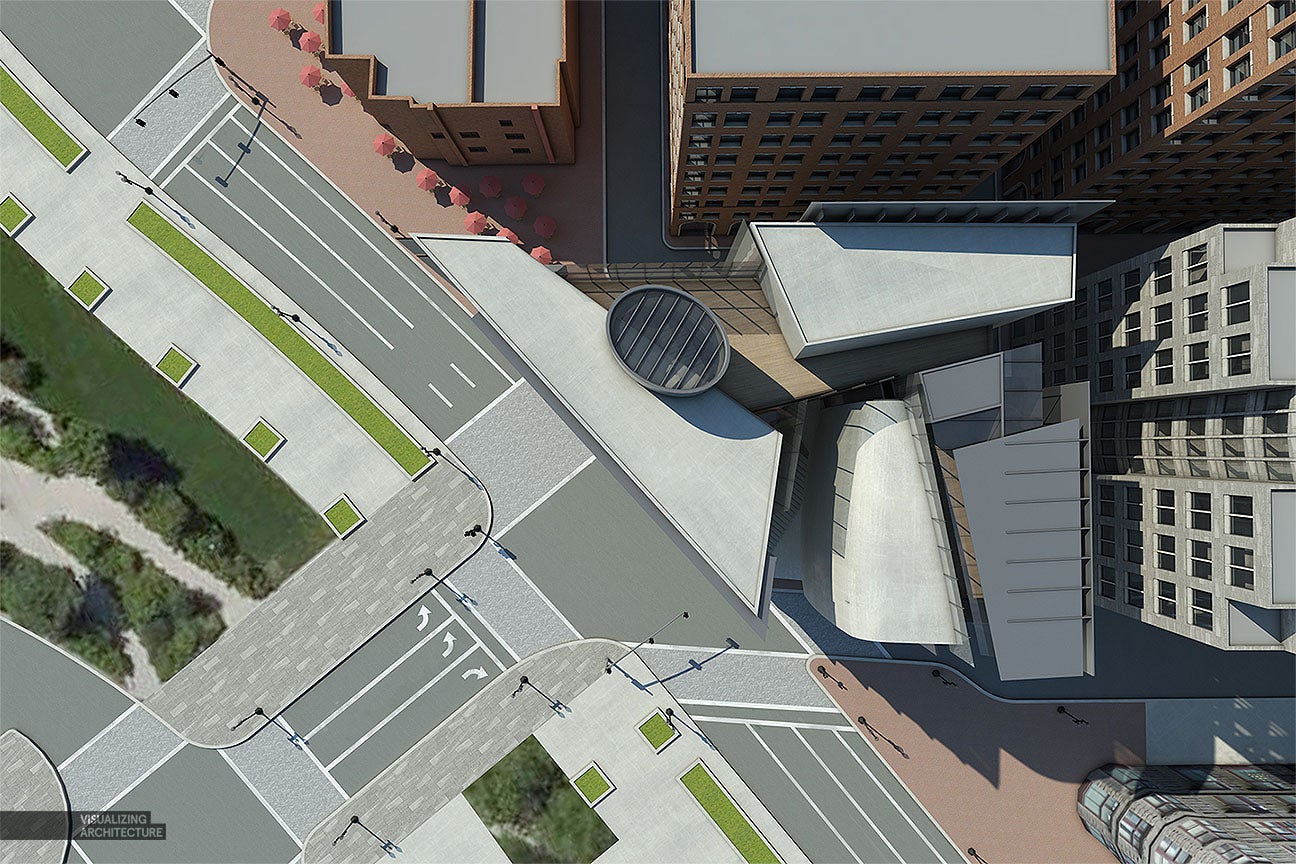
Base Rendering
Texturing in the 3D environment is important, but it can be difficult to avoid “tiling” of textures. Often, my base renderings come out looking flat and “perfect,” meaning the texture has no flaws. This is because there is only so much I can do with bump maps and texture attributes.
At a certain point, time spent texturing in the 3D environment could be done much faster in Photoshop. After producing so many illustrations over the years, I am starting to get a sense of what that threshold is and when I need to get out of 3D and into 2D post processing. In many cases, I need both a good texture in the 3D model combined with a good texture in Photoshop to get the right look.

Texture Zones
For this illustration, there were four areas that I focused on: the roofs of the surrounding context, the textures of my design, the streets and the sidewalks/landscape. All four of these areas feed off of one another, and if one is left untouched, then the computer’s “plastic” feel is revealed and the effect is lost.

Choosing Textures
I used several images of asphalt roads to apply textures to my illustration in Photoshop. These have the right amount of grunge and imperfection and can be used in areas other than the streets. In this case, I used the asphalt textures for the rooftops of the buildings and, after I lowered the opacity, also applied them to the concrete and brick sidewalks.
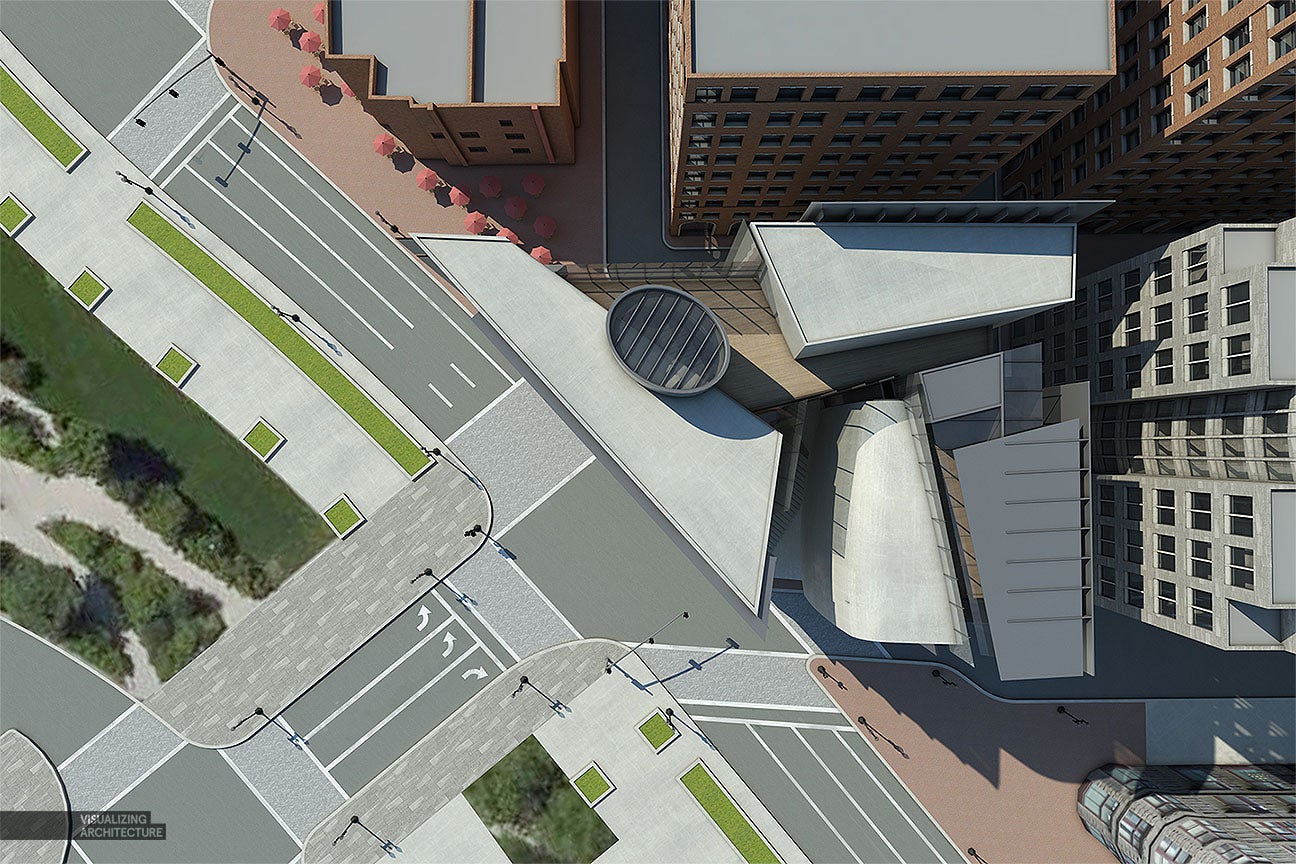
Before …

… And after textures
Before-and-After Comparison
A side-by-side comparison reveals how powerful a little bit of texturing in Photoshop can be. It’s elements like roads and rooftops — which I often see people ignoring in their illustrations — that I have come to realize make a big difference in giving an image that human touch. Building in these little imperfections start to trick the eye into thinking this is not a computer-generated image.


The Final Image
In this final image, I moved the colors to the warm side by using orange color overlays. As with a lot of my illustrations, I bumped up the detail and sharpness using plugins like Topaz Labs Adjust. For aerials, I typically turn off the perspective, but in this case, I left it on and increased the field of view in SketchUp to make the buildings feel taller. The perspective works here because it draws the eye to the center of the image and puts more focus on the design.
All images by Alex Hogrefe. This post first appeared on Visualizing Architecture. Enjoy this article? Check out the other features in our series on “The Art of Rendering”:
Turn Your Architectural Visualization From Day to Night Using Nothing but Photoshop
How to Bring Your SketchUp Model to Life Using Nothing but Photoshop
Create a Stunning Watercolor Visual Using SketchUp, AutoCAD and Photoshop
Methanoia Reveals the Story Behind Architecture’s Most Striking Visualizations
7 Magical Demonstrations of Hyper-Real Environments
When Architectural Visualization Gets It Right: Victor Enrich’s Surreal Art
A Photographic Approach to Architectural Visualization
Alex Hogrefe Creates Stunning Architectural Visualizations Using SketchUp and Photoshop
4 Unique Approaches to Architectural Visualization