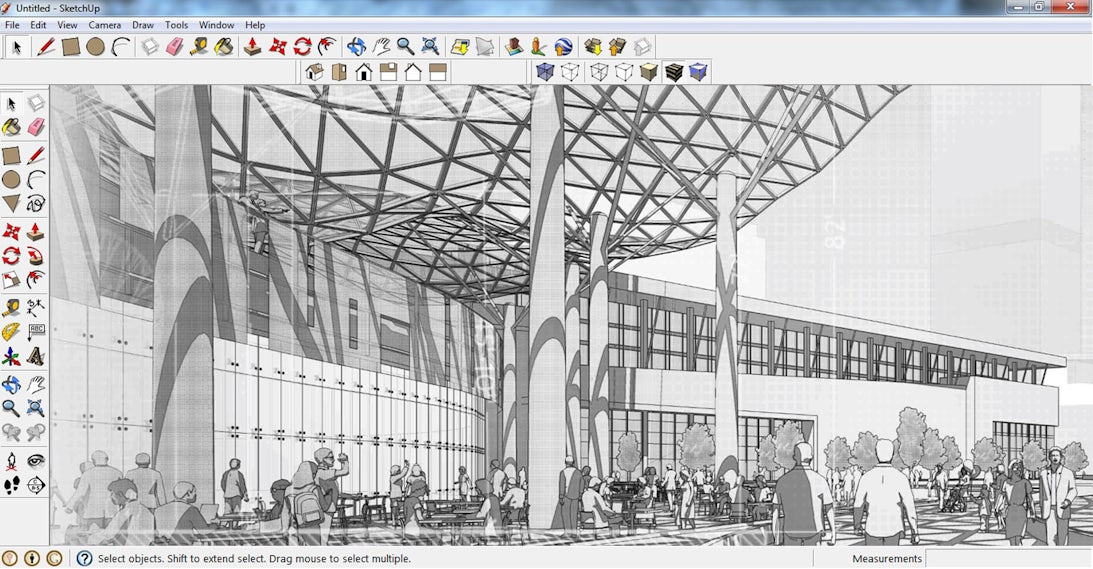Michael LaValley is an NY-state registered architect, career strategist and the blogging entrepreneur behind Evolving Architect.
SketchUp is a multifaceted program that can take you very far in a short amount of time. That said, there are so many ways to build a model in SketchUp that you can sometimes get caught up in all of the minutiae.
One of the best ways to get to know a program like SketchUp when you’re first starting out is to understand its all-star players, its go-to guys.
Here’s a quick guide to top tools you should look at first. These are the ones to practice over and over again until you’re using them in your sleep. After that, the world of SketchUp will seem a bit less daunting and you’ll be able to do almost anything.
The Creation Set
1. Line
Without a doubt, there would be no SketchUp without the fabled line tool. It is the tool that effectively makes SketchUp the simplest way to draw in three dimensions. As I’ve said before, SketchUp is first and foremost a drawing program, not a modeling program.
The Line Tool gives you the power to simply connect a series of line segments together, close loops, create surfaces and edit and refine those surfaces, and it provides the vehicle for nearly every other command, operation or tool to function.
It’s intuitive and will automatically lock to one of the three axes without much effort at all. With the Line Tool, you are the one in control. It’s just there to help you make the wonderful things that you can dream up.
2. Eraser
What would a pencil be without an eraser? Well, I guess it would still be a pencil, but the eraser tool maintains the organic flow of the model-making you’re doing in SketchUp. It affords you the freedom to make mistakes and is essential to keeping the good vibes flowing as you work.
The Eraser Tool is smart in that it doesn’t erase more than you let it. Other programs might suggest that a similar function would obliterate entire swaths of a model at a time, but SketchUp has programmed the Eraser Tool such that you can only erase what is shown on the screen in front of you.
It may not seem like much, but when your SketchUp model becomes extremely complex and you would like to avoid obliterating half of your model at a time when you’re only trying to edit a small detail, you’ll be extremely thankful of its restraint.
3. Rectangle
As great of a command as the Line Tool may be, sometimes it’s easier to work with a tool that has a malleable but predictable form. When it comes to building a model meant for architecture, the Rectangle Tool can help you manifest rigid forms that emulate real building materials at no time at all.
Need a wood beam? You got it. Want a door jamb? No problem.
All you have to do is click to start the form, drag your cursor out and click again when you’ve located the opposite corner where you want it. You can even type in two dimensions, one for width, one for length, if you’re looking for more precision.
The View Set
4. Orbit/Zoom/Pan
There’s only one viewport in SketchUp, the drawing area. In order to make the most of it, you need to be able to move the camera around quickly.
With a simple roll of the mouse wheel, you can zoom the camera toward and away from your camera’s subject. If you click and hold down the mouse wheel, you can move the mouse itself and let the camera view “orbit” or track around the subject. If you do that and then hold the SHIFT button down at the same time, you can ‘pan’ or move the camera back and forth in the same plane without moving closer to the subject itself.
Now it’s true that, technically speaking, Orbit, Zoom and Pan are actually three different operations, but I’d argue that you’ll use them together so often that it will begin to feel like one motion with different options for how it’s executed.
5. Position Camera
Ever just want your view to be from a person’s height? Look no farther than the Position Camera Tool.
Start the command by simply clicking on the button that looks like a tiny man standing on a crosshair. After that, you can click again on any point, line or surface and the camera will zip to the new location and position the view from 5 foot 6 inches above the ground (or wherever you clicked).
The Position Camera Tool is extremely important when you’ve been floating above the SketchUp model at any number of positions that only birds typically have vantage points of. It gives you perspective of what an actual person could see from a fixed location.
For an added bonus, use the Walk Tool in conjunction with the Position Camera Tool in order to move freely at the same eye height to simulate your own movement through space.
The Manipulation Set
6. Offset
If the Line Tool and Rectangle Tool help you generate your creations, the Offset Tool is perfect to begin manipulating them into more complicated forms.
With the Offset Tool, you can take the outer or inner edges of a given surface or line and establish a cloned version of that piece at a given distance from the original. Because the function of the tool relies heavily upon two axes at a time, you’ll likely be able to extend the surface with the line work if you use it properly.
This type of command is great for creating things like frames (windows, mullions, etc.) or measuring a given distance from the original shape in several directions at once.
7. Push/Pull
Push/Pull is like the guilty pleasure command of SketchUp. It’s just too fun not to be used! Next to the Line Tool, it’s probably one of the most recognizable tools from the SketchUp palette.
It’s essentially an “extrude” operation that lets you copy a surface into or away from the original surface while creating surfaces for all of the resulting edges at the same time. The effect is quite similar to when you force Play-Doh or clay through a cookie cutter. You end up with the shape on either end and the extrusion of the shape over the span you’ve created.
It’s super simple to use and helps make the three-dimensional drawing process that much more enjoyable.
8. Follow Me
If you thought the Push/Pull Tool was fun, just wait until you try the Follow Me Tool! Think about it this way: The Follow Me Tool effectively does the same thing as the Push/Pull Tool, but it extrudes a given shape along a connected line.
WHAAAA … ?! I know, right?
Anyway, the Follow Me Tool is particularly fantastic for things like stair railings and handrails. You simply create the profile you want, attach it to a line about which you’d like it to be extruded and watch as the Follow Me Tool does the rest.
If you tried to do the same thing manually, you’d either have to draw it in an awkward manner with the Line Tool and hope for the best or you’d need to extrude several shapes and then somehow connect them all back together.
What would otherwise take half an hour or more can take less than 30 seconds.
9. Paint Bucket
When you have what essentially amounts to a paper model, the first thing you might want to do is color all over it. It’s OK, I won’t tell anyone.
The Paint Bucket turns your SketchUp model into a paint-by-numbers picture. You select the color or texture and then simply select the faces that you want it to be placed on. Once selected, the faces will fill their entire surface with the texture you designated.
Often used later in the model-making process, the Paint Bucket Tool can be the difference between a pure abstraction and something that your peers or clients can understand even clearer.
The Organization Set
10. Make Group / Component
If you’re like me, you probably have a mild case of model organization OCD. The trick to a good model is keeping it nice and tidy. When you start drawing all over the place or even stop paying attention to what you’re drawing, the model gets heavy, more cumbersome to edit and, frankly, unenjoyable.
The Make Group command will allow you to combine multiple lines, surfaces and volumes into singular forms. Doing so allows you to organize your model into a series of objects rather than a million tiny lines and surfaces.
The Make Component command is like a more intelligent, better-looking sibling of Make Group that will allow you to create “instances,” or smart groups. If you have the same type of door throughout your building model, making it into a component will let you change the style of all at the same time rather than having to go back through each group to change it everywhere.
Tools of the Trade
There are several ways to approach a program like SketchUp. There are many more tools than the ones you’ll find on this list, but these top 10 are, in my opinion, the best ones to start with.
What fantastic creations you make in SketchUp will only be limited by those limitations on your own imagination with these tools.
Happy making!
Architizer’s Tech Directory is a database of tech tools for architects — from the latest generative design and AI to rendering and visualization, 3D modeling, project management and many more. Explore the complete library of categories here.
This post first appeared on Evolving Architect.